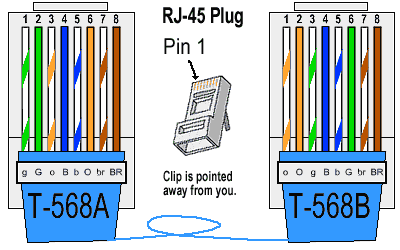Kemarin baru saja ane install OS Linux pertama kali di kompi sendiri, sebab biasanya ane cuma install di kompi milik sekolahan. Sebelumnya beberapa sebab dan alasan di sekolah ane buat install itu pinguin yaitu karena cocok buat anak jaringan yang kedua karena takut kena virus, kan ente tau ndiri kalo anak jaringan suka nge-net senbarangan plus FD'nya banyak virus....jd itulah sebab di sekolahan ane di install linux.
Truzz hal yang bikin ane termotifasi buat install Linux yaitu karena kecantikannya, kemolekannya, kemisterius'an nya. Jadi hal ini lah yang bikin ane termotifasi buat install Linux. Ane pilih distro Ubuntu kali ini buat ane install di kompi ane.
Setelah ane install ada beberapa hal yang ane lakukan, sebetulnya sich bukan karena ane udah pinter tentang linux, tapi karena pengarahan oleh pembimbing ane yang baek dan budiman.hehehehehehe
Wah ternyata agan udch gag sabar eaw cama kegiatan ane, eaw udch ane jelasin nich!!!
Hal paling pertama yang ane laku'n setelah ane install ubuntu di kompi ane yaitu:
- Ane pasang repository. cara untuk pasang sebagai berikut ini.
- sudo bash
- password: {isikan sama password milik agan}
- cd /etc/apt/
- vi sources.list
### sources.list.kambing
### Repository dengan menggunakan server mirror kambing.ui.ac.id
### Untuk rilis lain selain oneiric silakan ganti semua kata oneiric
### dengan misalnya precise dsb
## REPOSITORY UTAMA
deb http://kambing.ui.ac.id/ubuntu oneiric main restricted universe multiverse
deb-src http://kambing.ui.ac.id/ubuntu oneiric main restricted universe multiverse
## INI UNTUK MAJOR BUG FIX UPDATES
deb http://kambing.ui.ac.id/ubuntu oneiric-updates main restricted universe multiverse
deb-src http://kambing.ui.ac.id/ubuntu oneiric-updates main restricted universe multiverse
## INI UNTUK UBUNTU SECURITY UPDATES
deb http://kambing.ui.ac.id/ubuntu oneiric-security main restricted universe multiverse
deb-src http://kambing.ui.ac.id/ubuntu oneiric-security main restricted universe multiverse
Setelah ane kopi, kemudian ane save dan tekan tombol Ctrl+z untuk keluar. Kemudian tinggal di update dan di upgrade supaya tau kalo seumpamanya ada versi terbaru dengan cara berikut ini
- apt-get update
- apt-get upgrade
- buka synaptic package manager
- klik gambat kaca pembesar terus isi dengan kata "wine" tanmpa tanda petik
- klik kanan dan pilih "mark for installation"
- klik gambar centang
- tunggu sampek proses selesai
- buka synaptic package manager
- klik gambar kaca pembesar terus isi dengan kata "Gdebi"
- klik kanan pada package "gdebi" dan pilih "mark for installation"
- klik gambar centang
- tunggu sampek selesai
- buka synaptic package manager
- klik gambar kaca pembesar terus isi dengan kata "compizconfig-settings-manager"
- klik kanan pada package tersebut kemudian pilih "mark for installation"
- klik gambar centang
- tunggu sampek selesai